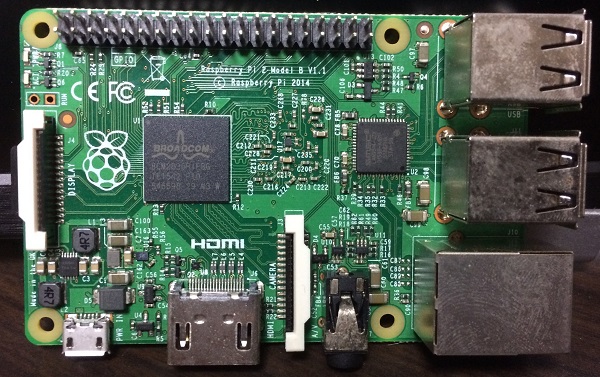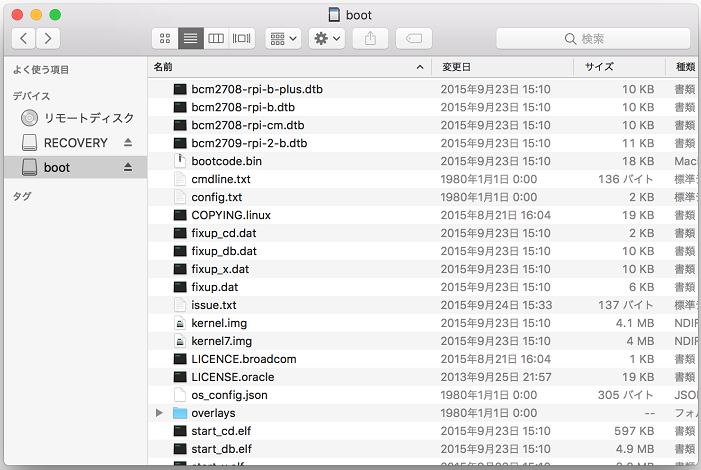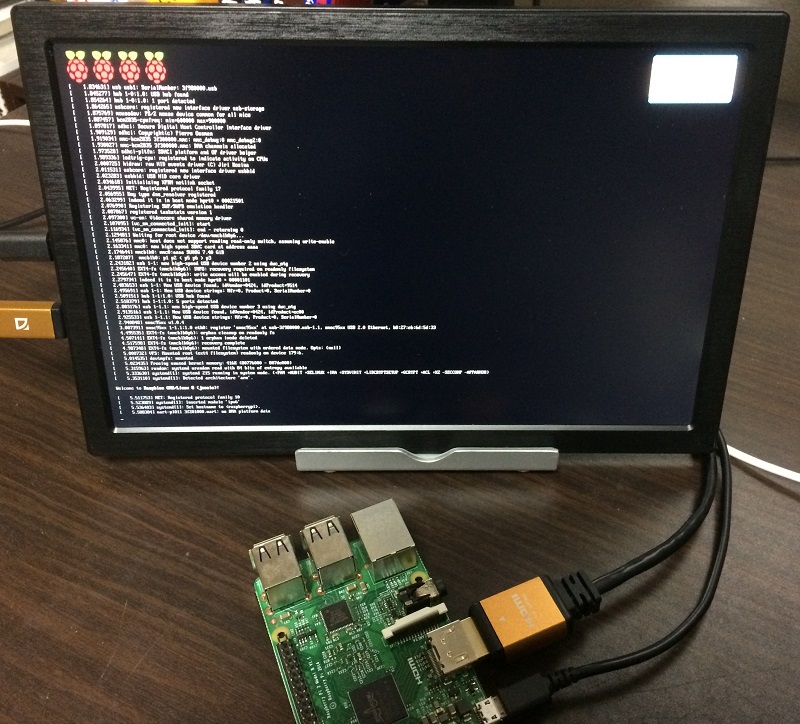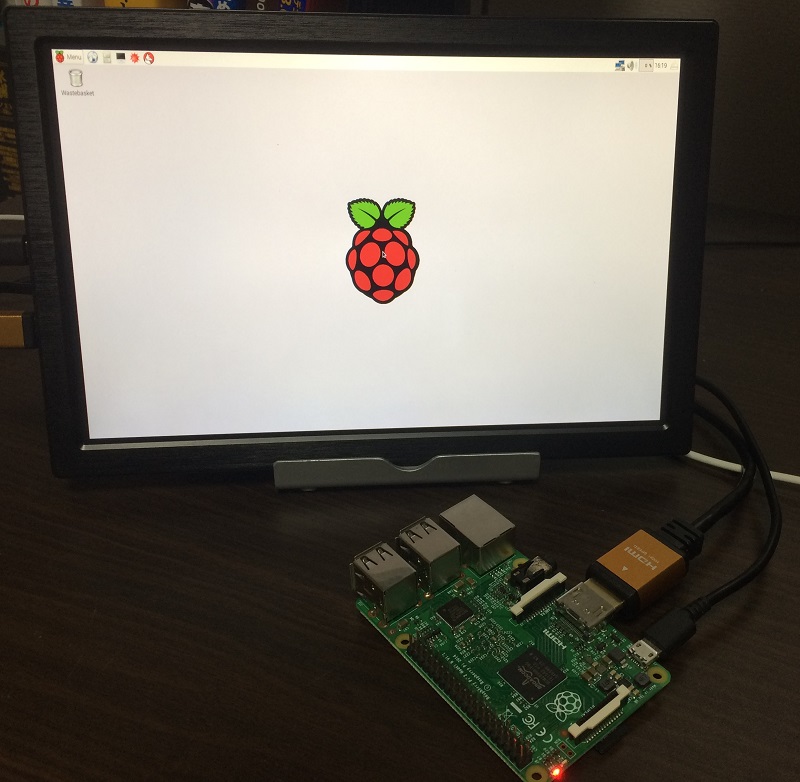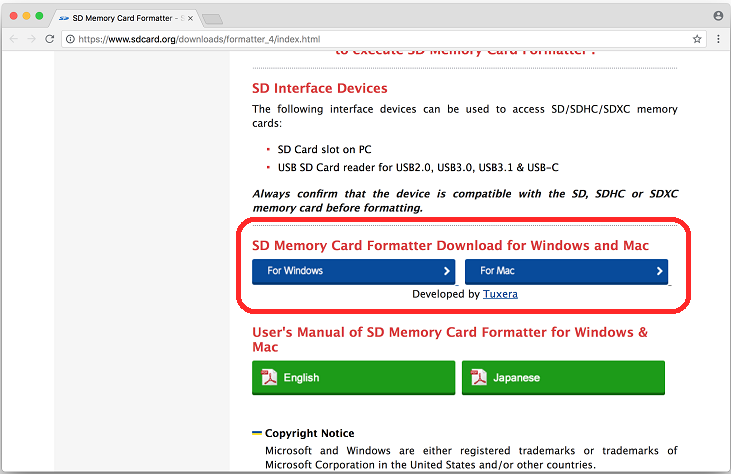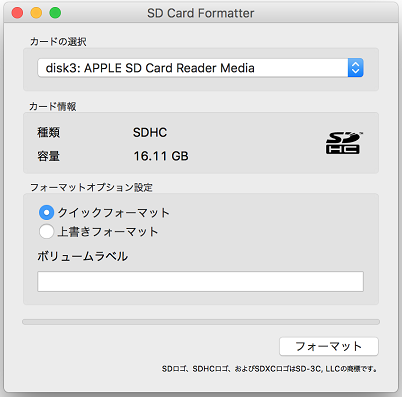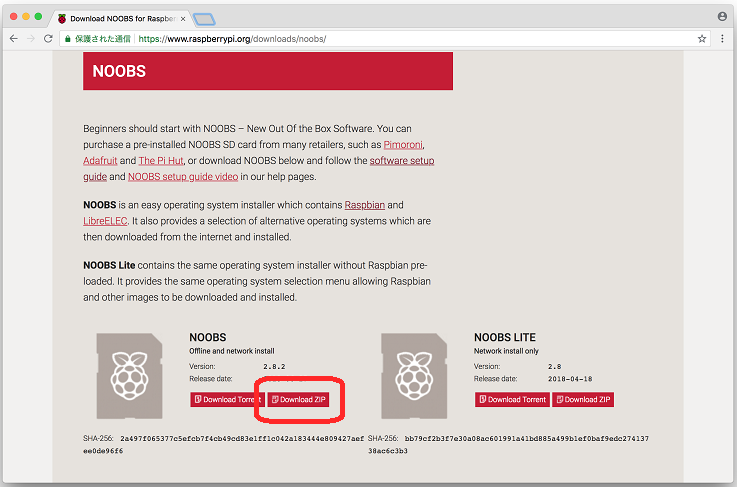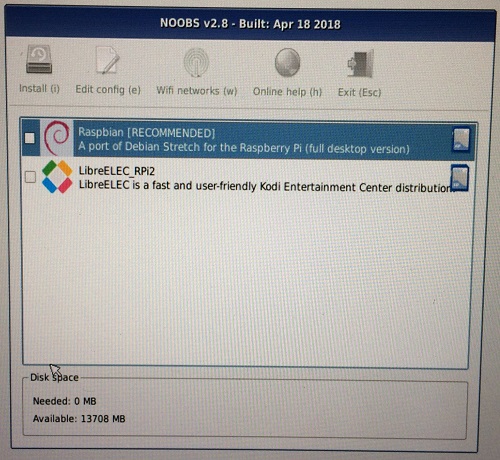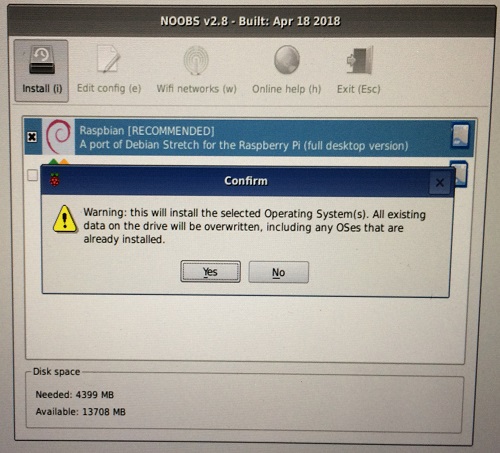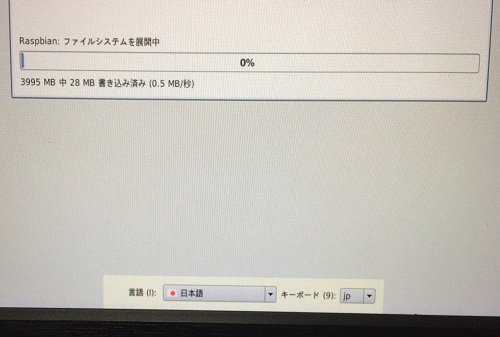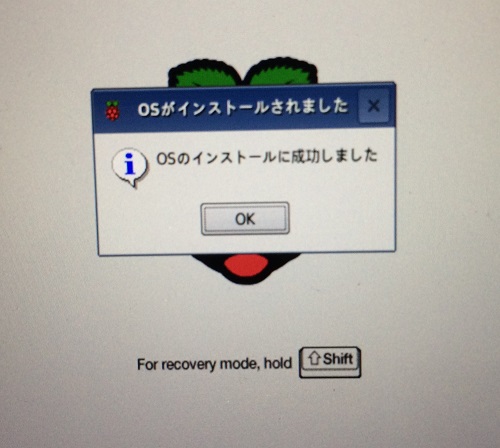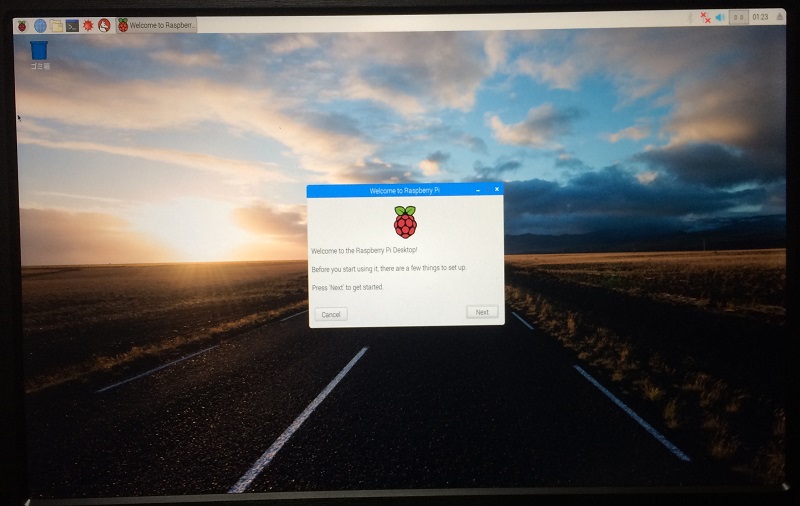松山事務所の石丸です。
3年ほど前に秋葉で購入して熟成させていた ラズベリーパイ が食べ頃になっている気がしたのでちょっと味見してみました。
モデルは Raspberry Pi 2 Model B V1.1 になります。
用意するもの
- Raspberry Pi
- microSDカード
- micro USBケーブル
- HDMIケーブル
- モニタ
- USBキーボード、マウス
動作確認
まずは熟成を通り越して腐っていないか確認してみます。
公式サイトのドキュメントを見ながら、本体と一緒に保管してあったmicroSDカードにOSをインストールしようとしたのですが、どうやら3年前の自分はRaspbianがプリインストール済みのmicroSDカードを購入していたみたいです。
microSDアダプタにラズパイのロゴがプリントされていました。
OSをインストールする手間が省けたので、さっそく本体にmicroSDカードを挿して、HDMIケーブルでモニタとつないで、USBケーブルを挿し込んでみると電源が入り・・・
無事起動が完了しました。
3年間も放置していたのに元気でいてくれてありがとう。
マウスとキーボードをつないで、ターミナルを立ち上げてOSのバージョンを確認。
|
1
2
3
4
5
6
|
pi@raspberrypi ~ $ lsb_release -a
No LSB modules are available.
Distributor ID: Raspbian
Description:Raspbian GNU/Linux 8.0 (jessie)
Release:8.0
Codename: jessie
|
プリインストールされていたのは Raspbian8.0 でした。
ゼロから始めるRaspbianのインストール
ちゃんと起動する環境をフォーマットするのがもったいなかったので、近所の電気屋さんでmicroSDカードを買ってきました。
Raspberry Piとは別のコンピュータで、このSDカードをRaspbianのインストールメディアにしていきます。
僕のMacBook Pro(Retina, 13-inch, Mid 2014)にはSDカードスロットが搭載されているので、microSDアダプタを履かせて差し込みました。
Raspberry Pi Software Guideの手順通りにインストールしていきます。
1. SDカードのフォーマット
SD Association’sからSDメモリカードフォーマッター をダウンロードします。
インストールして起動したら、フォーマットボタンを押すだけ。
FAT32でフォーマットが完了しました。
SDカードの容量が64GB以上の場合はexFAT形式でフォーマットされるらしいので、FORMATTING AN SDXC CARD FOR USE WITH NOOBSを見ながらなんとかしてください。
2. Raspbianのインストーラ作成
Raspberry Piの公式サイトのダウンロードページからNOOBS – New Out Of the Box Softwareをダウンロードします。
ラズパイをネットワークに接続せずインストールするために、NOOBS(LITEではない方)をダウンロードしました。バージョンは2.8.2です。
ダウンロードしたzipファイルを解凍し、展開された中身を、手順1でフォーマットしたSDカードのルートに配置すればRaspbianのインストーラが完成です。
3. Raspbianのインストール
ここからは Raspberry Pi での作業になります。
(以降写真が手持ちのスマホでの撮影になるため、傾きボヤケなどご了承ください)
手順2で出来上がったmicroSDカードを本体に差し込んで電源を入れるとOS選択画面が表示されます。
Raspbianにチェックを入れるとSDカードへの上書きを確認されました。Yes で進むとインストールが始まります。
時間は計っていませんでしたが、放置して寝てしまおうかってぐらい時間がかかります。
SDカードがclass4だったからかもしれません。
画面の下に目をやると、言語とキーボードレイアウトが選択できたので日本語にしておきました。
眠気のせいか写真がずいぶん傾いていますがインストール完了です。
OKを押すと再起動がかかりデスクトップ画面が表示されました。
中央に表示されている画面で国、言語、タイムゾーンなどが設定できます。
時間はかかりましたが、作業自体はとても簡単でした。
しばらくこのおもちゃで遊んでみたいと思います。