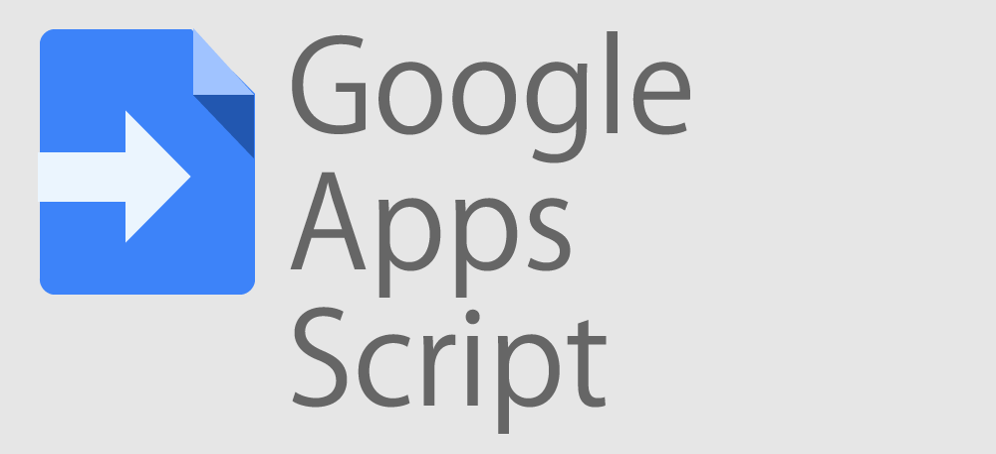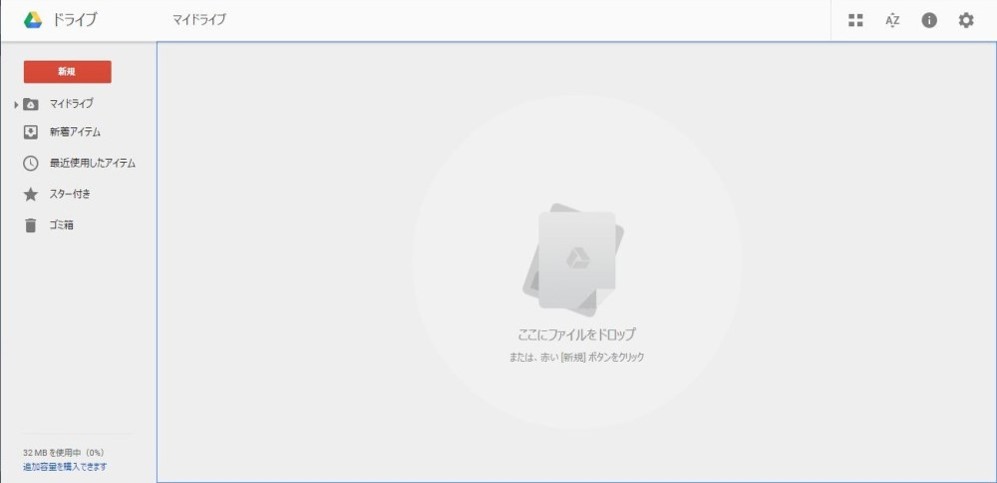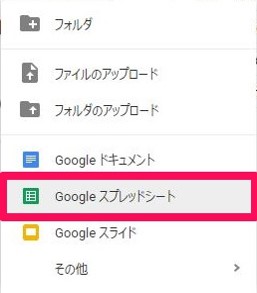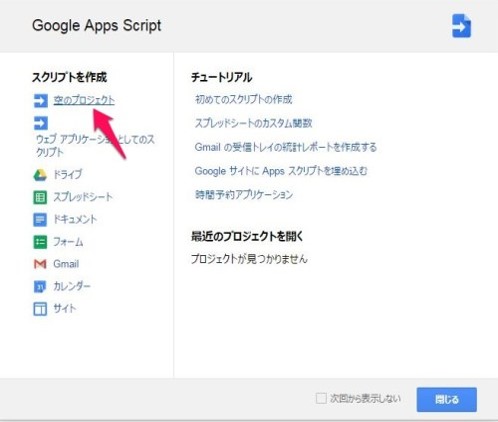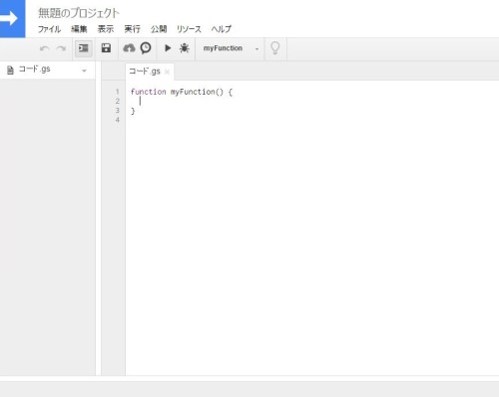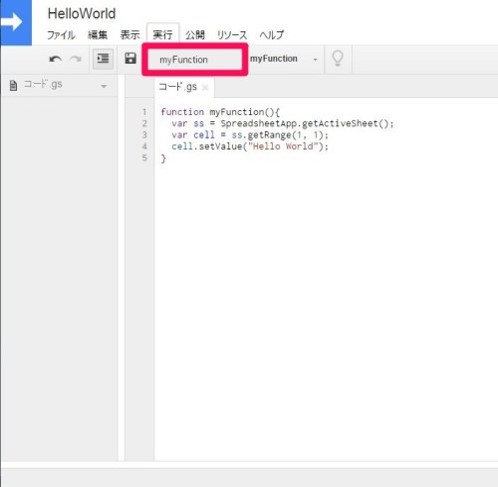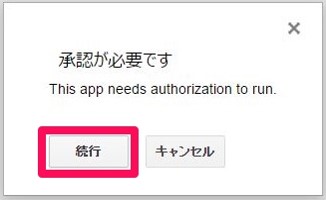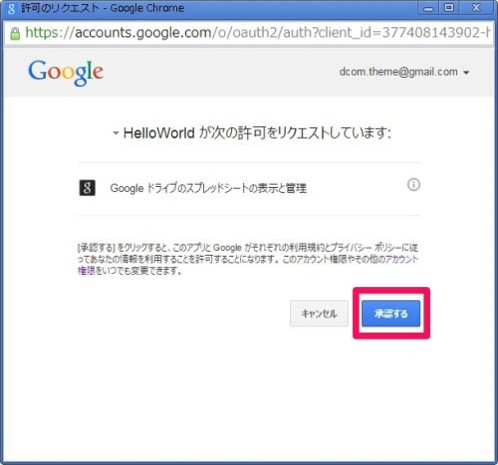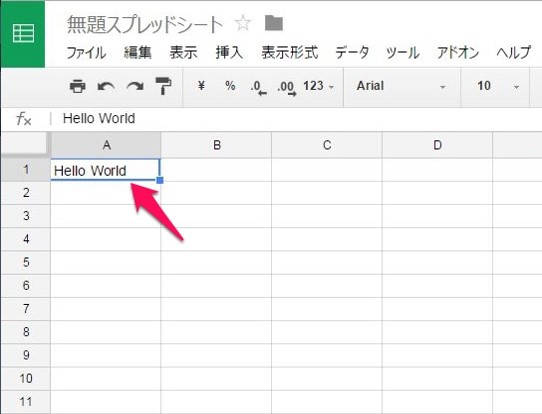こんちは。銀座のSE「歌舞伎ライダー」です。
最近お気に入りのGoogle Apps Script(以下GAS)を紹介します。
Google Apps Scriptとは?
javascript風のGoogleサービスに特化したスクリプト言語。Googleサービスをスクリプトから操作できるので、更新の自動化や外部サービスとの連携などの機能を独自に作りこむことができる。
※ 詳細はこちら: https://developers.google.com/apps-script/
Hello Worldを表示させる
環境構築
環境は簡単に手に入る。Googleドライブを使うための、Googleアカウントを取得するだけだ。
※ アカウントの取得: https://accounts.google.com/SignUp?hl=ja
スクリプトの作成
それでは、HelloWorldを表示するスクリプトを作ってみる。
1.プロジェクトを作成する
Googleドライブへアクセスする。
※ Googleドライブ: https://drive.google.com/drive/
「新規」>「スプレッドシート」を選択。
作成されたGoogleスプレッドシートが開かれるので、「メニュー」>「ツール」>「スクリプトエディタ」を選択。
GoogleAppasスクリプトエディタが開くので、「空のプロジェクトを作成」を選択。
2.メソットを修正する
プロジェクトが作成されると、サンプルのメソッド「myfunction」が用意されている。
このメソッドを下記のコードに修正してみよう。
function myFunction(){
var ss = SpreadsheetApp.getActiveSheet();
var cell = ss.getRange(1, 1);
cell.setValue("Hello World");
}
2行目は、Googleスプレッドシートの現在のシートを取得している。
var ss = SpreadsheetApp.getActiveSheet();
3行目は、1行1列目のセルを取得している。例えば、5行3列目のセルを取得する場合、ss.getRange(5, 3);となる。
var cell = ss.getRange(1, 1);
最後の4行目では、セルに値を設定している。
cell.setValue("Hello World");
3.スプレッドシートにHello Worldを表示させる
今回作成するプロジェクト名は「HelloWorld」とした。「メニュー」>「実行」>「myFunction」を選択。
実行前にGoogleのサービスへアクセスするために認証画面が現れるので「続行」を選択。
続いて「承認」を選択する。
するとスクリプトが実行され、その結果が返ってくる。
Googleスプレッドシートを見てみよう。セルA1に「Hello World」が表示されている。
これでHelloWorldは完成だ!
次回はGASでスプレッドシートを使ってGoogleカレンダーへ登録してみる。