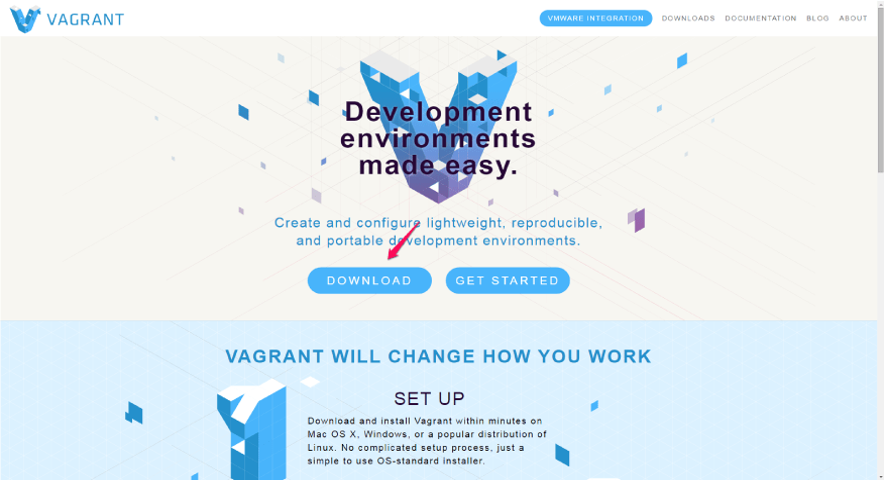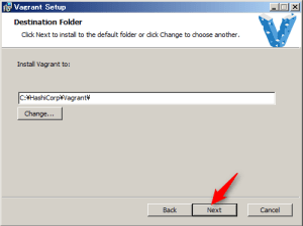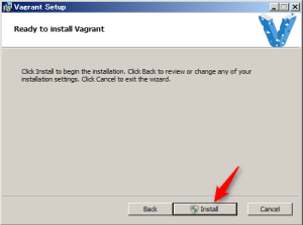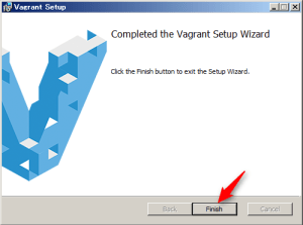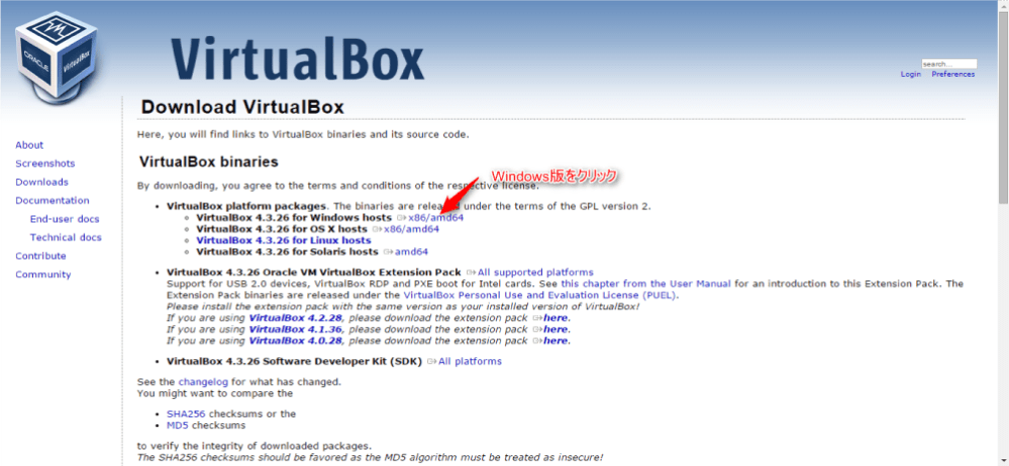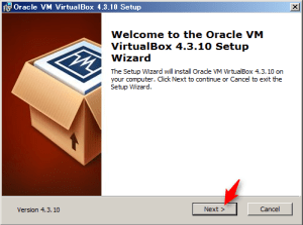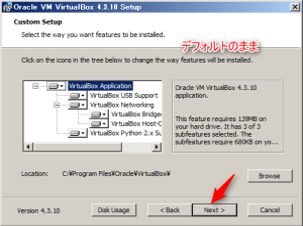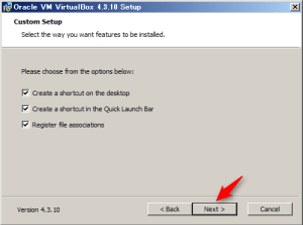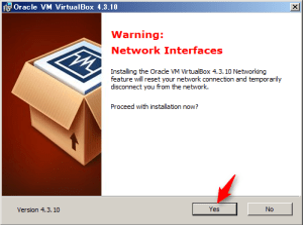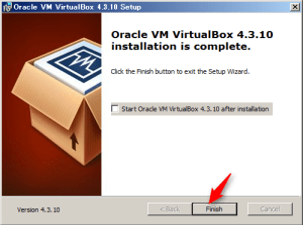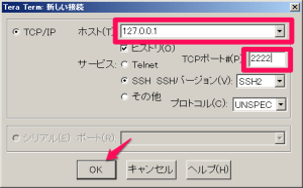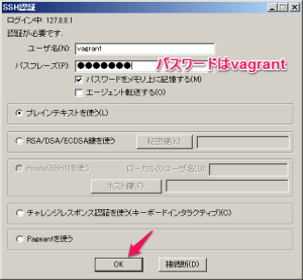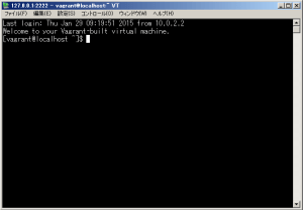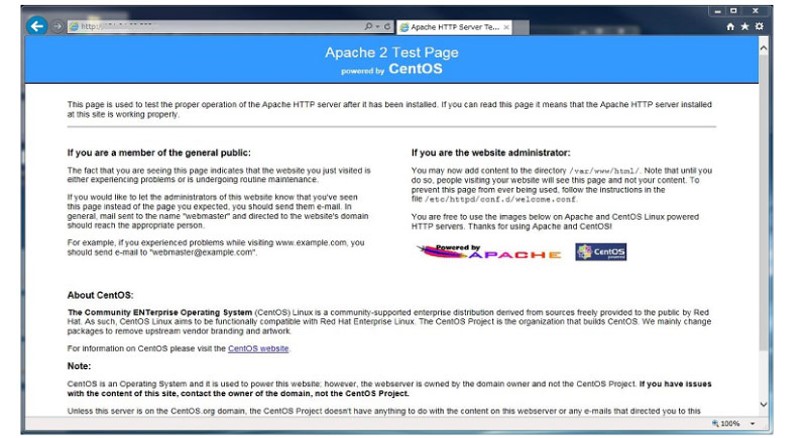どうも、インフラとは縁がないシンジです。
嫌いではないんですが、どうも開発に夢中になりすぎて、インフラには手をつけられないんですよね。
フルスタックエンジニアを目指したいのであれば、やはりそれなりのスキルは必要だとは思ってます。
そんな私でも簡単にLinux環境を作れる方法を発見したので、メモを残しておこうと思います。
まず、必要なアプリケーションのインストールからやっていきましょう。
Vagrantをインストールしよう
ダウンロード
まずは、以下のサイトにアクセスし、Vagrantのインストーラをダウンロードします。
※ Vagrantのインストール
https://www.vagrantup.com
インストール
次にダウンロードしたVagrantのインストーラを実行し、下記を参考にインストールしてください。
Vertual Boxをインストールしよう
ダウンロード
今度は仮想マシン本体で必要になるVirtualBoxをインストールしましょう。
※ Vertual Boxのインストール
https://www.virtualbox.org/wiki/Downloads
インストール
ダウンロードしたインストーラを実行し、下記を参考にインストールしてください。
インストールは完了しましたか?次は実際にVagrant使ってLinux環境を作ってみます。
Linux環境を作ってみよう
今回はOSとしてCentOS6を入れます。
2つのコマンド
コマンドプロンプトから、以下の2つのコマンドを実行してください。
1つ目のコマンド
vagrant box add centos https://dl.dropbox.com/s/3fgr7lbvcpn51py/centos_6-5_i386.box
CentOSのイメージファイルをダウンロード
2つ目のコマンド
vagrant init centos
仮想マシン構築
はい、これで環境ができました。
Linux環境の構築
早速起動してみましょう。
vagrant up
では、teratermを使って接続してみましょう。
続いて、ユーザ名とパスフレーズを入力してください。
以下の画面が表示されましたか?
これでLinux環境の構築が完了です。
Chefを使って起動してみよう
折角なので、以前にっしーが紹介してくれたChef を使ってApacheをインストール、起動してみましょう。
その前に、ホストOSからゲストOSに接続するためにネットワークの設定を行います。
1.Vagrantfileの設定
Vagrantfile を開き、以下の行のコメントをはずしてください。Vagrantfile は initコマンドを実行したときのカレントディレクトリにあります。
config.vm.network "forwarded_port", guest: 80, host: 8080 config.vm.network "private_network", ip: "192.168.33.10"
修正したら保存し、Vagrantを再起動してください。
2.Vagrantの再起動
コマンドプロンプト上でのシャットダウンは以下のコマンドを実行します。
vagrant halt
再起動したら、再度teratermで接続してください。
3.ファイアウォールの設定
次にファイアーウォールの設定を行います。
vi /etc/sysconfig/iptables
以下のように修正し、保存してください。
# Firewall configuration written by system-config-firewall # Manual customization of this file is not recommended. *filter :INPUT ACCEPT [0:0] :FORWARD ACCEPT [0:0] :OUTPUT ACCEPT [0:0] -A INPUT -m state --state ESTABLISHED,RELATED -j ACCEPT -A INPUT -p icmp -j ACCEPT -A INPUT -i lo -j ACCEPT -A INPUT -m state --state NEW -m tcp -p tcp --dport 22 -j ACCEPT #-A INPUT -j REJECT --reject-with icmp-host-prohibited <=コメントアウト -A FORWARD -j REJECT --reject-with icmp-host-prohibited COMMIT
保存したら再起動します。
service iptables restart
これでネットワークの設定が完了です。
あとは Chefの記事 に従って、インストールし起動してみてください。起動したら、http://localhost:8080にアクセスすると、以下のようなApacheの画面が表示されます。
ミドルウェアのインストールや設定ファイルの編集などを行った時に、一度初期化してやり直したい場合があると思います。そのときは initコマンドで初期化できます。(手順書など作りたいときに便利ですね!)
これでもうLinuxはあなたのものです。
それでは、素敵なVagrantライフを!