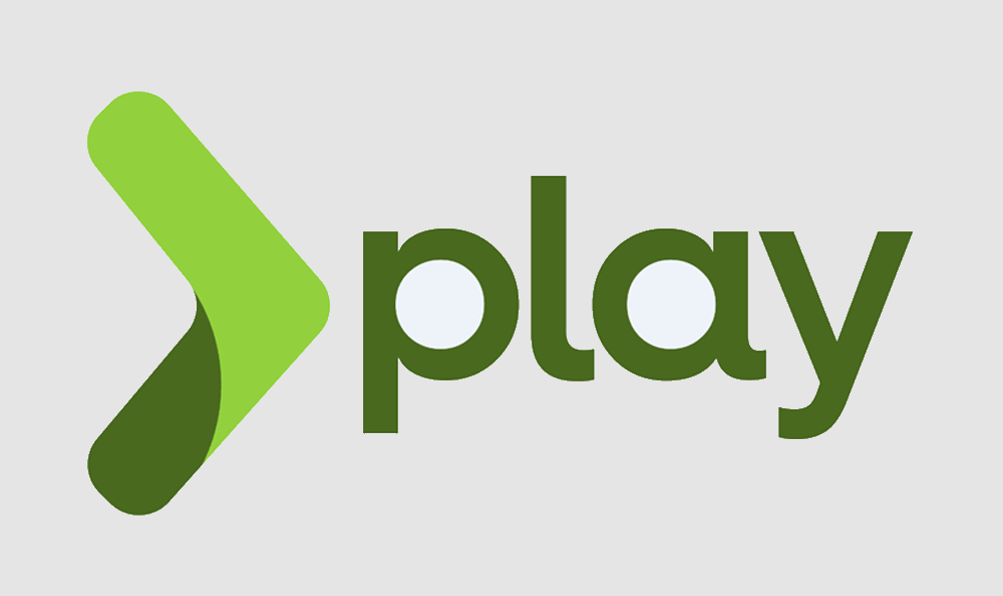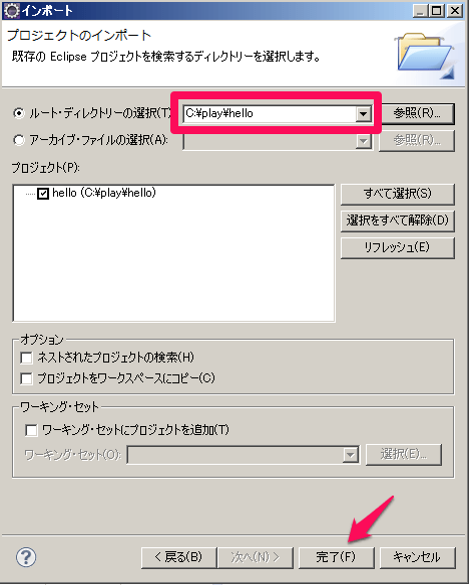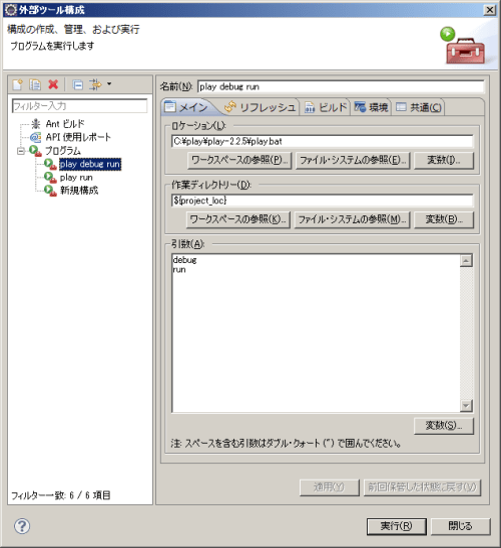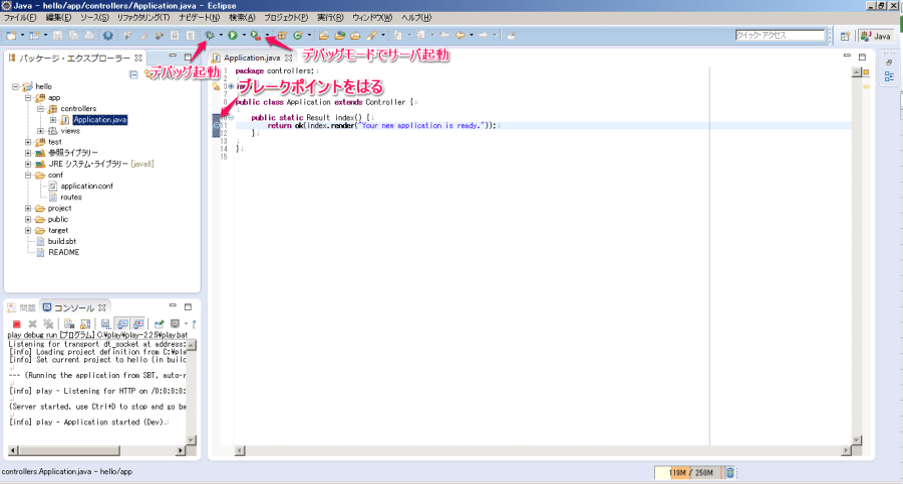どうも、デーコムの福山(ものまね)ことシンジです。
さて、今回はPlay frameworkとEclipseを連携してみましょう。テキストエディタでの開発は嫌だもんね。
Eclipseと連携してみよう
準備するもの
Eclipse Kepler以上
※ Eclipseのダウンロード http://mergedoc.sourceforge.jp/
コマンドプロンプトを起動し、前回作成したプロジェクトまで移動してください。
cd c:playhello
次に以下のコマンドを実行してください。
play eclipse
Eclipseの起動
Eclipseを起動します。ワークスペースは「C:play」にしてください。
・起動したら、ファイル → インポートを選択する。
・インポートのダイアログが開いたら、「一般」の「既存プロジェクトをワークスペースへ」を選択する。
以下の内容を入力する。
プロジェクト欄に表示されましたか?これで、Eclipseで開発ができるようになりました。
サーバの起動と停止
Eclipse上でサーバの起動、停止ができるように設定してみましょう。
1.上部メニューの「実行」→「外部ツール」→「外部ツールの構成」を選択する。
2.外部ツール構成のダイアログが開いたら、左ツリーのプログラムを右クリックする。
「新規」を選択して、以下の内容を入力する。
3.実行ボタンをクリックする。
そうすると、サーバーが起動しますので、ブラウザを開き、http://localhost:9000にアクセスしてみてください。
デバッグするための設定
やっぱり、開発するときにデバッグは必要だよね。
ただ、Eclipseでちょっとした設定をしてあげないとできないので、その方法をご紹介します。
1.「実行」→「外部ツール」→「外部ツールの構成」を開き、以下のように設定する。
2.「実行」→「デバッグの構成」を開き、左ツリーのリモートJavaアプリケーションを右クリックする。
「新規」を選択して、以下の内容を入力する。
デバッグの準備ができたら、早速確認してみましょう。
まず、下記の図のようにデバッグ起動、デバッグモードでサーバー起動を行います。
デバッグを確認するために、Application.javaの11行目にブレークポイントをはってみましょう。
先ほど開いたブラウザを更新してみてください。ブレークポイントでとまりましたか?
これでデバッグも使えるようになりました。
次回は、自動生成されたファイルの構成についてみていきます。
それでは、素敵なPlay Lifeを!